PayPal Invoices¶
You might need to activate the PayPal Invoice option in your PayPal integration settings.
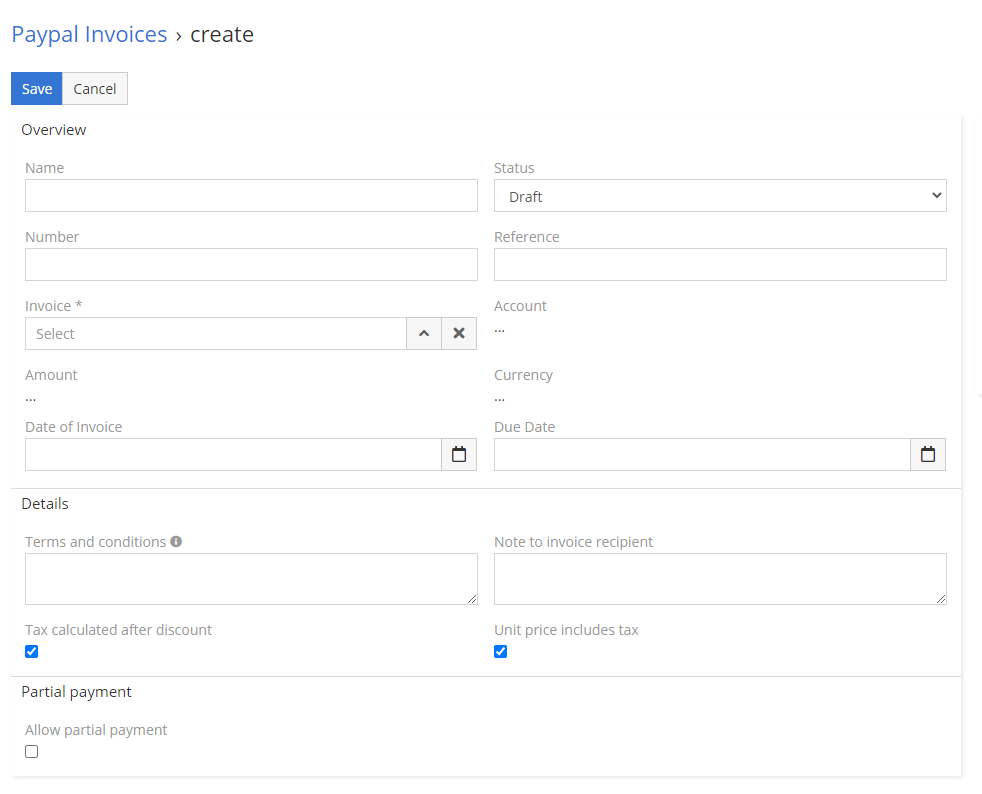
How to create your first PayPal Invoice?¶
Enable PayPal Invoices in the settings first
If you can't find the PayPal Invoices entity in your EspoCRM, refer to How to enable PayPal Invoices.
- Go to PayPal Invoices.
- Fill mandatory fields. You can read more about fields below in section Explanation of fields.
- Save with Draft status to fetch all information from invoice.
- Change status to Register in PayPal and save.
- After status of your invoice change to Registered in PayPal, send your customer URL for recipient.
Video Presentation¶
Explanation of fields¶
- Invoice – link to invoice from SalesPack.
- Number – unique numer of invoice. Can’t create two invoices with same number.
- Reference - the reference data.
- Date of Invoice – date when invoice should be issued.
- Due Date – due date of invoice.
- PayPal Id – id assigned by PayPal.
- Direct URL – URL for api actions.
- Invoicer view URL – URL for invoicer.
- Recipient view URL – URL for recipient.
- Note to invoice recipient – note to the invoice recipient. Also appears on the invoice notification email.
- Private memo – private bookkeeping memo for the user.
- Terms and conditions – terms for specific invoice.
- Currency – currency of invoice.
- Allow Tip – allow customer to send a tip.
- Allow partial payment – allow customer to pay in rates.
- Account – link to specific account.
- Invoice Items – linked items from invoice.
- Status – check available statuses below.
- Amount – amount of invoice.
- Tax calculated after discount
- Unit price includes tax
- Minimum partial payment – minimal amount.
Clarification of statuses¶
- Draft – EspoCRM will not send any information to PayPal on this stage. Great option to prepare invoices for the future.
- Register in PayPal – EspoCRM at this stage will send all information to PayPal.
- Registered in PayPal – invoice with this stage is registered in PayPal and can be paid.
- Pending for PayPal response – invoice pending for confirmation of action from PayPal.
- Cancel – EspoCRM with this status will send request for cancellation to PayPal.
- Cancelled – PayPal confirmed cancellation of invoice.
- Paid – invoice is paid.
- Remove from PayPal – EspoCRM will send request for removal of invoice to PayPal.
- Removed from PayPal – PayPal confirmed removal of invoice.
How to enable PayPal Invoices¶
To enable PayPal Invoices you have to install Sales Pack first.
- Go to Administration -> Integrations.
- Choose PayPal.
- Check checkbox Enable PayPal Invoices.
